Dell T7570 Drivers Windows 7
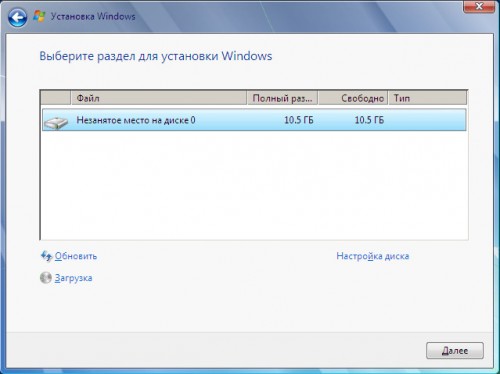
After you upgrade your computer to Windows 10, if your Dell Laptop Drivers are not working, you can fix the problem by updating the drivers. It is possible that your Laptop driver is not compatible with the newer version of Windows.
Dell Precision T7500 Broadcom LAN Driver 15.0.0 64-bit. Free Trial Driver Booster 6 PRO (60% OFF when you buy) Dell Precision T7500 Broadcom LAN Driver 15.0.0 64-bit. DOWNLOAD NOW. Windows 7 64 bit. Dell Precision T7500 Broadcom LAN Driver 15.0.0 64-bit 2013-08-13; Windows Vista 64 bit.
Find Dell Laptop Device Drivers by Model Name or Number
How to Update Device Drivers
There are two ways to update drivers.
Option 1 (Recommended): Update drivers automatically - Novice computer users can update drivers using trusted software in just a few mouse clicks. Film imager drivers windows 7 download. Automatic driver updates are fast, efficient and elimate all the guesswork. Your old drivers can even be backed up and restored in case any problems occur.
OR
Option 2: Update drivers manually - Find the correct driver for your Laptop and operating system, then install it by following the step by step instructions below. You’ll need some computer skills to use this method.
Option 1: Update drivers automatically
The Driver Update Utility for Dell devices is intelligent software which automatically recognizes your computer’s operating system and Laptop model and finds the most up-to-date drivers for it. There is no risk of installing the wrong driver. The Driver Update Utility downloads and installs your drivers quickly and easily.
You can scan for driver updates automatically with the FREE version of the Driver Update Utility for Dell, and complete all necessary driver updates using the premium version.
Tech Tip: The Driver Update Utility for Dell will back up your current drivers for you. If you encounter any problems while updating your drivers, you can use this feature to restore your previous drivers and configuration settings.
Download the Driver Update Utility for Dell.
Double-click on the program to run it. It will then scan your computer and identify any problem drivers. You will see a results page similar to the one below:
Click the Update Driver button next to your driver. The correct version will be downloaded and installed automatically. Or, you can click the Update Drivers button at the bottom to automatically download and install the correct version of all the drivers that are missing or out-of-date on your system.
Option 2: Update drivers manually
To find the latest driver, including Windows 10 drivers, choose from our list of most popular Dell Laptop downloads or search our driver archive for the driver that fits your specific Laptop model and your PC’s operating system.
If you cannot find the right driver for your device, you can request the driver. We will find it for you. Or, try the automatic option instead.

Tech Tip: If you are having trouble finding the right driver update, use the Dell Laptop Driver Update Utility. It is software which finds, downloads and istalls the correct driver for you - automatically.
After downloading your driver update, you will need to install it. Driver updates come in a variety of file formats with different file extensions. For example, you may have downloaded an EXE, INF, ZIP, or SYS file. Each file type has a slighty different installation procedure to follow. Visit our Driver Support Page to watch helpful step-by-step videos on how to install drivers based on their file extension.
How to Install Drivers
After you have found the right driver, follow these simple instructions to install it.
- Power off your device.
- Disconnect the device from your computer.
- Reconnect the device and power it on.
- Double click the driver download to extract it.
- If a language option is given, select your language.
- Follow the directions on the installation program screen.
- Reboot your computer.