Windows Store Path

NoteYou can edit other environment variables by highlighting the variable in the System variables section and clicking Edit. If you need to create a new environment variable, click New and enter the variable name and variable value.To view and set the path in the Windows command line, use the. Setting the path and variables in Windows 8. From the, right-click the very bottom-left corner of the screen to get the. From the Power User Task Menu, click System.
Click the Advanced System Settings link in the left column. In the System Properties window, click on the Advanced tab, then click the Environment Variables near the bottom of that tab. In the Environment Variables window (pictured below), highlight the Path variable in the System variables section and click the Edit button. Add or modify the path lines with the paths you want the computer to access. Each different directory is separated with a semicolon, as shown below.C:Program Files;C:Winnt;C:WinntSystem32.
NoteYou can edit other environment variables by highlighting the variable in the System variables section and clicking Edit. If you need to create a new environment variable, click New and enter the variable name and variable value.To view and set the path in the Windows command line, use the. Setting the path and variables in Windows Vista and Windows 7.
The ‘Metro’ or Universal or Windows Store Applications in Windows 10/8 are installed in the WindowsApps folder located in the C: Program Files folder. It is a Hidden folder, so in order to see it, you will have to first open Folder Options and check the Show hidden files, folders and drives option.
From the, right-click the Computer icon and select Properties. If you don't have a Computer icon on your desktop, click, right-click the Computer option in the, and select Properties. Click the Advanced System Settings link in the left column. In the System Properties window, click on the Advanced tab, then click the Environment Variables near the bottom of that tab. In the Environment Variables window (pictured below), highlight the Path variable in the System variables section and click the Edit button. Add or modify the path lines with the paths you want the computer to access.
Each different directory is separated with a semicolon, as shown below.C:Program Files;C:Winnt;C:WinntSystem32. NoteYou can edit other environment variables by highlighting the variable in the System variables section and clicking Edit.
If you need to create a new environment variable, click New and enter the Variable name and Variable value.To view and set the path in the Windows command line, use the. Setting the path and variables in Windows 2000 and Windows XPThe path is now managed by Windows 2000 and Windows XP and not the autoexec.bat or autoexec.nt files, as was done with earlier versions of Windows. To change the system environment variables, follow the steps below. From the, right-click My Computer and click Properties. If you don't have a My Computer icon on your desktop, click, right-click the My Computer option in the Start menu, and select Properties. In the System Properties, click on the Advanced.
In the Advanced section, click the Environment Variables. In the Environment Variables window (as shown below), highlight the Path variable in the System Variable section and click the Edit button. Add or modify the path lines with the paths you want the computer to access.
Each different directory is separated with a semicolon, as shown below.C:Program Files;C:Winnt;C:WinntSystem32. NoteYou can edit other environment variables by highlighting the variable in the System variables section and clicking Edit. If you need to create a new environment variable, click New and enter the Variable name and Variable value.To view and set the path in the Windows command line, use the.
And get $10 free!Disclaimer: The information on this website is for entertainment purposes only and is not to be taken as financial advice. So we leave the rest up to you.Omaha/8 Bot Screenshot. It plays good poker off the shelf, and you can make it do anything you want for any situation. Bonus bots game.
What is the default Windows%PATH%?The path is based on programs installed on the computer, so there is no 'default path.' However, the Windows minimum is often the path below.%SystemRoot%system32;%SystemRoot%;%SystemRoot%System32Wbem.
‘Life is more fun when you play games’Roald DahlWe bet you remember there were days when you had to install your games yourself by using good old installers and wizards. However, we mostly rely on one-click solutions these days, so it is no wonder that games from Microsoft Store are downloaded and installed automatically. Just open the app, choose the game you like, wait a bit, and enjoy a new adventure – that’s all you have to do. Isn’t that great?That said, you might be asking, ‘How to find games I’ve downloaded from Microsoft Store?’ The thing is, some of them might be hogging too much space on your PC, which means there is a chance that you will end up wishing to relocate a game or two. If you have been toying with that idea and the question ‘Where are my Windows 10 games stored?’ keeps bothering you, you have come to the right place. In this very article, there are helpful tips on how to find where Windows Store games are stored on your Windows 10 and how to migrate them to another location if need be.
Where are Windows Store apps installed on Windows 10?Although Windows Store products are quite good at meeting the demands of modern-day gaming and enjoy widespread popularity with kids, teens, and adults, those gamers are often unaware of where their Microsoft games are actually stored. If that is your case, it is time for you to crack the mystery: the exact place in which your games dwell is C:Program FilesWindowsApps. This location might seem pretty obvious; however, the catch is, you are not allowed to access this folder.Microsoft might think that this kind of restriction is here for a good reason since you can otherwise tamper with something crucial, thus harming your system. Nonetheless, being able to manage the contents of the folder in question may come in pretty handy in a situation where you need to free up some valuable space and move some games of yours from their default location to somewhere else or in a case where deleting the leftover files of an uninstalled entity is required. With this in mind, keep working your way down – below there is a simple way to take over the necessary folder. How to access the Windows Apps directory in Windows 10?The Windows Apps folder is heavily protected, which means you need special privileges to be able to access it.
To gain them, just do the following:. Here is the path you should follow: C:Program Files. Go to View and check the box next to Hidden items. Locate the Windows Apps folder and right-click on it.
Select Properties from the drop-down menu. Select Security. Then select Advanced. Go to Owner. There click Change. Enter Microsoft account email address. Check the box next to ‘Replace owner on subcontainers and objects’.
Apply your changes. Locate and click your account in the list. Click Edit.
Check the box next to Full Control.You have just taken the ownership of the folder. How to migrate your files from the Windows Apps folder?Now it is quite easy to transfer your Windows Apps files to another location:.
Press the Windows logo + I key shortcut to invoke the Settings app. Once you are in it, go to Apps. Locate the game you wish to move. Click Move.Finally, specify where your game should be stored now. How to change the download location for Microsoft Store games?You can change the default location for your Windows Store games in Windows 10 by using the instructions below:. Open your Settings app and click System.
Go to Storage. Locate the ‘Change where new content is saved’ link.
Go to the ‘New apps will save to:’ section.Now you can select the partition where you would like your games to be saved. Where are Steam games stored in Windows 10?Steam is booming these days: more and more people go there for great gaming experience. That is why we believe you might wish to know what the download folder for your Steam games is. So, no beating around the bush – your Steam games are stored in the C:Program FilesSteam (x86)SteamAppsCommon folder.How to create an alternate location for your future Steam games?You can easily change the installation path for your Steam games by tweaking the following settings:.
Launch Steam. Go to its Settings menu. Navigate to the Downloads tab. Go to the Content Libraries section. Locate and select Steam Library Folders. To set a new default installation path, click the Add Library Folder button.Now create a new path.
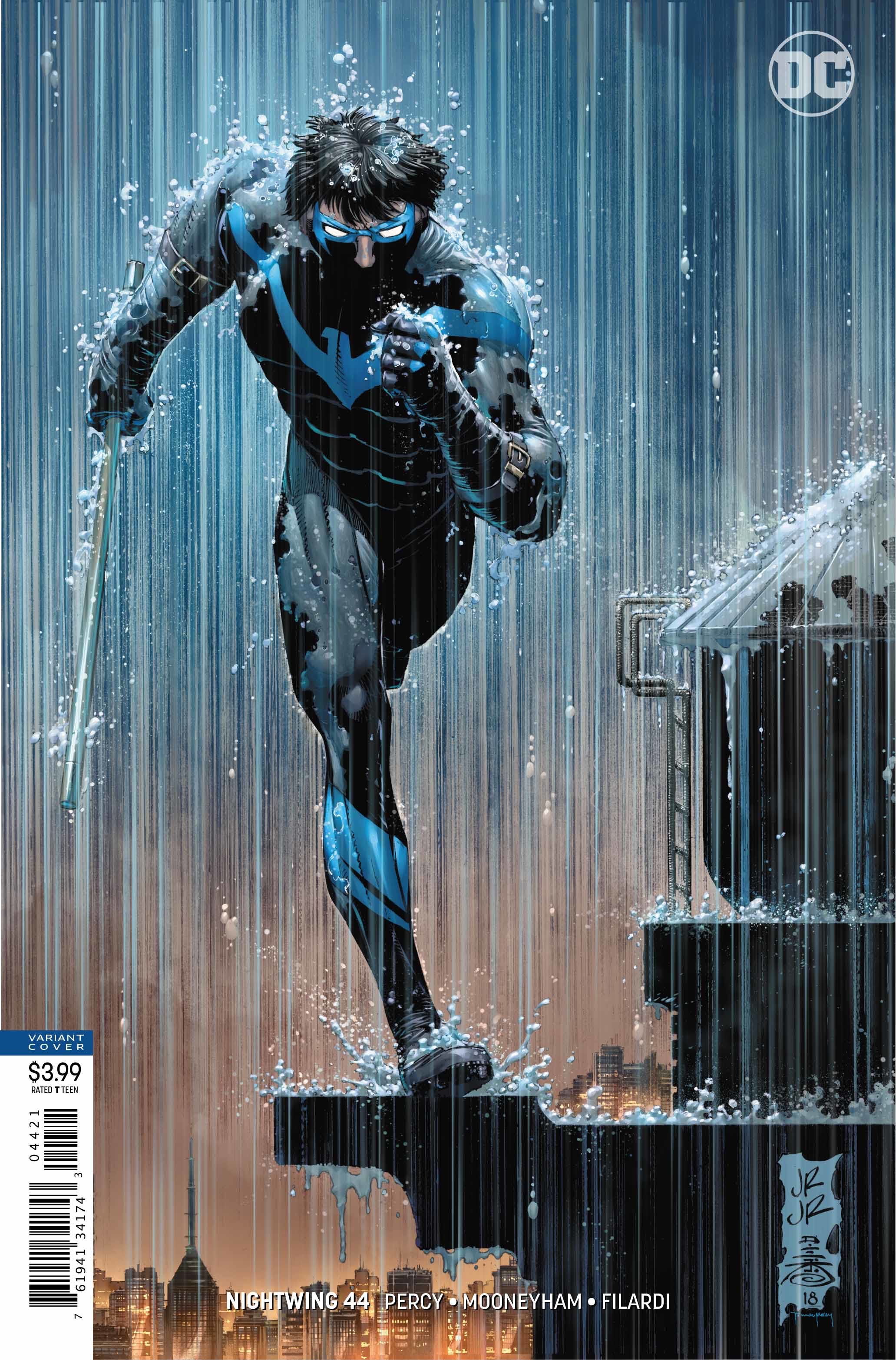
It will be used for all your future installations. How to move your existing Steam games?If for some reason, you want to migrate the existing games to some other location, this may involve a bit more effort than you might at first think. The point is, your games are closely tied to your Steam client application, which means you can move your games only by moving the app in question. Here is what you should do to move your Steam installation:. To begin with, back up your SteamApps folder in case something goes wrong. This might save you a lot of tears since you may lose your game progress while moving your Steam installation. Bad things happen, you know.
Log out of Steam and exit it. Navigate to C:Program FilesSteam.
Delete the contents of this folder except the Steam.exe file and the SteamApps & Userdata folders. Cut your Steam folder and paste it to the new location you have chosen for it. Launch Steam. Log in to your Steam account. Steam will require some time to update itself.Finally, you should verify the integrity of your game files. Here is how you can do that:. Restart your PC.
Open Steam. Go to Library. Right-click on your game.
Click Properties. Proceed to Local files. Click the Verify integrity of game files button.Please be patient – the verification process may take a while.Hopefully, now you have no problem accessing your game installation directories. If you want to add something or learn more about storing Microsoft Store or Steam games, do not hesitate to leave a comment below. Those having game performance issues are welcome to use: this tool is designed to declutter and optimize your Windows so that you can enjoy the most challenging adventures on your PC.